[Tip]AutoCAD 클래식 버젼 설정방법 WORK/CAD Tip2022. 11. 4. 23:33
AutoCAD 2015 버전 이후부터는 클래식 메뉴가 사라졌다.
하지만 설정을 변경하면 기존과 동일한 클래식 화면을 구성을 사용할 수 있다.
1. AutoCAD 2018버젼의 메인화면

2. "RIBBONCLOSE" 명령어를 이용하여 모든 메뉴와 이이콘을 종료한다.
명령창에 RIBBONCLOSE 를 치고 엔터를 누르면 아래와 같이 화면이 변경된다.

3. "WSSETTINGS" 명령어를 사용하여 작업공간 설정으로 들어간다.
"작업공간 변경사항을 자동으로 저장"에 체크를 한후 확인을 누른다.
영어환경에서는 아래와 같이 Automatically save workspace changes 라고 뜬다.

4. 빈화면의 우측 하단에 톱니바퀴를 누르고 "다른이름으로 현재항목 저장" 메뉴를 누른다.
영문판에서는 "Save Current As.."를 누른다.

5. 자신이 저장하고자 하는 이름을 입력하고 저장을 누른다.
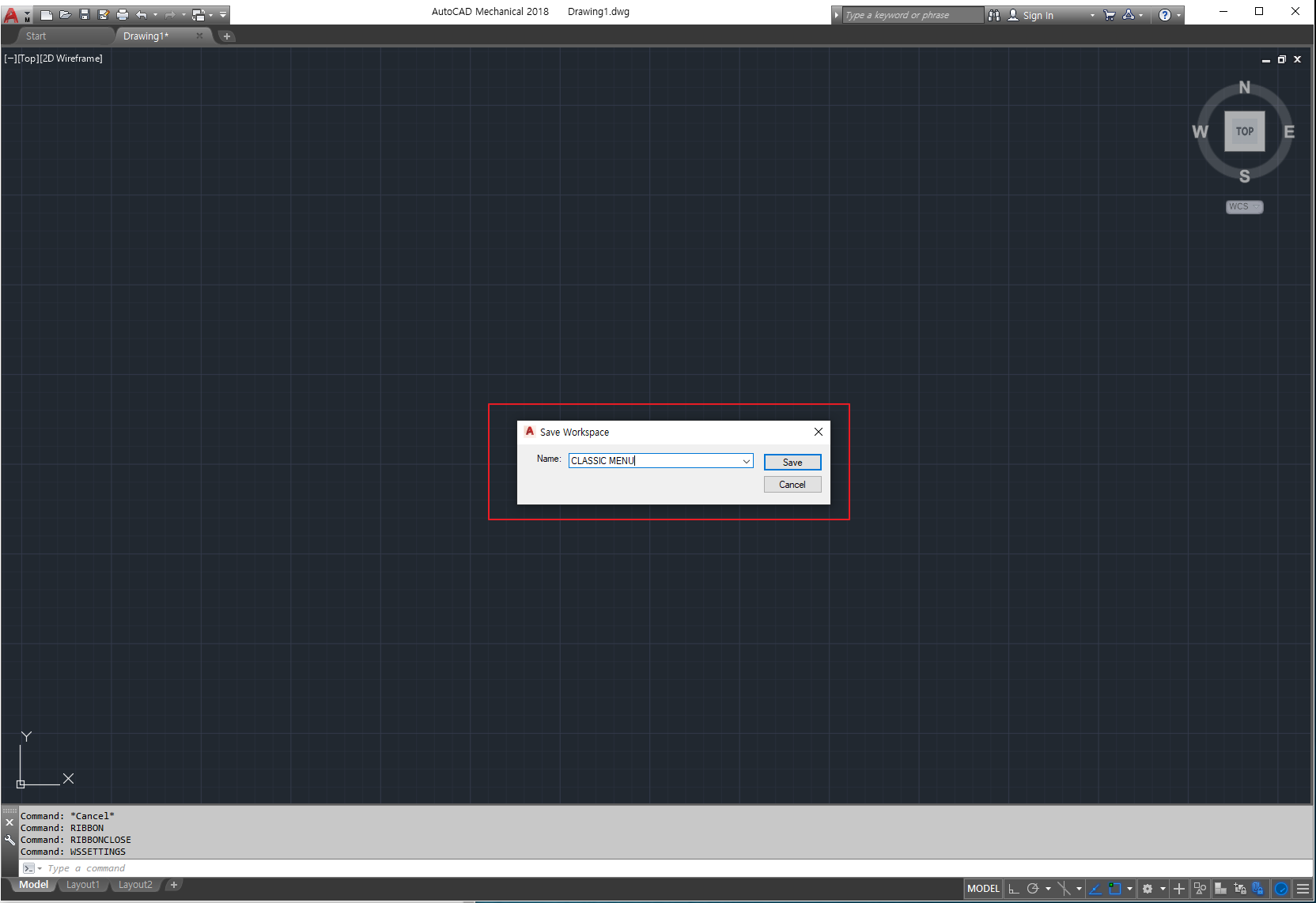
6. 명령창에 "CUI"명령어를 입력하고 엔터를 누르면 "사용자 인터페이스 사용자화" 창으로 들어간다.
좀전에 다른이름으로 저장한 "CLASSIC MENU"가 ①번과 같이 생긴것을 볼수 있다.
"특성"에 ②번 "메뉴막대"를 보면 ③번 "끄기"라고 되어 있는데 이것을 "켜기"로 변경해준다.
확인을 누르고 나오게 되면 메뉴가 생긴것을 볼수 있다.

아래 이미지와 같이 메뉴바가 나타난다.
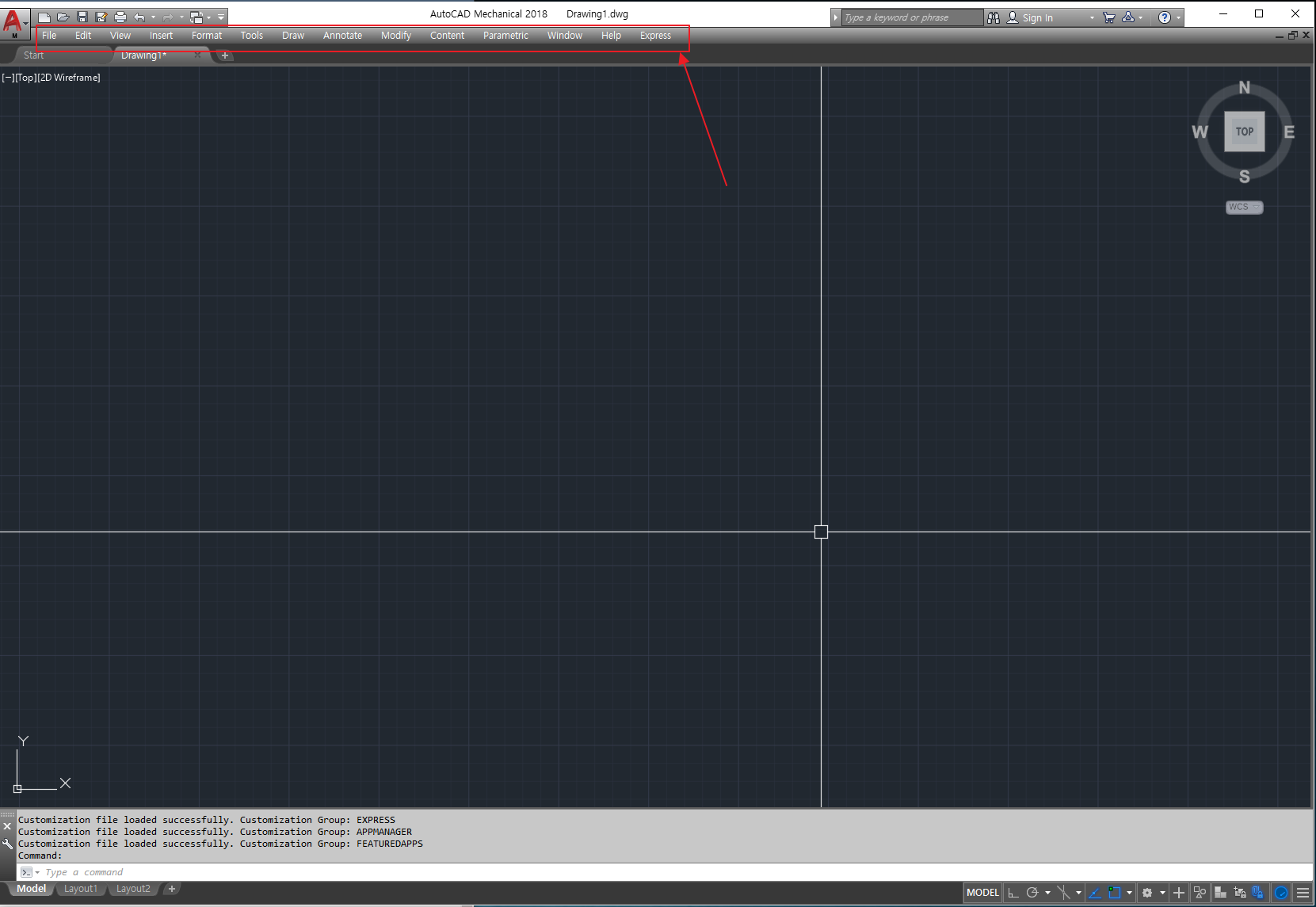
7. 메뉴바가 생겼는데 단축아이콘이 나타나지 않았다.
명령창에 "AM_MECHANICAL_TOOLBARS_FULL"을 입력한다.
아래 이미지와 같이 단축 아이콘이 생긴것을 볼수 있다.
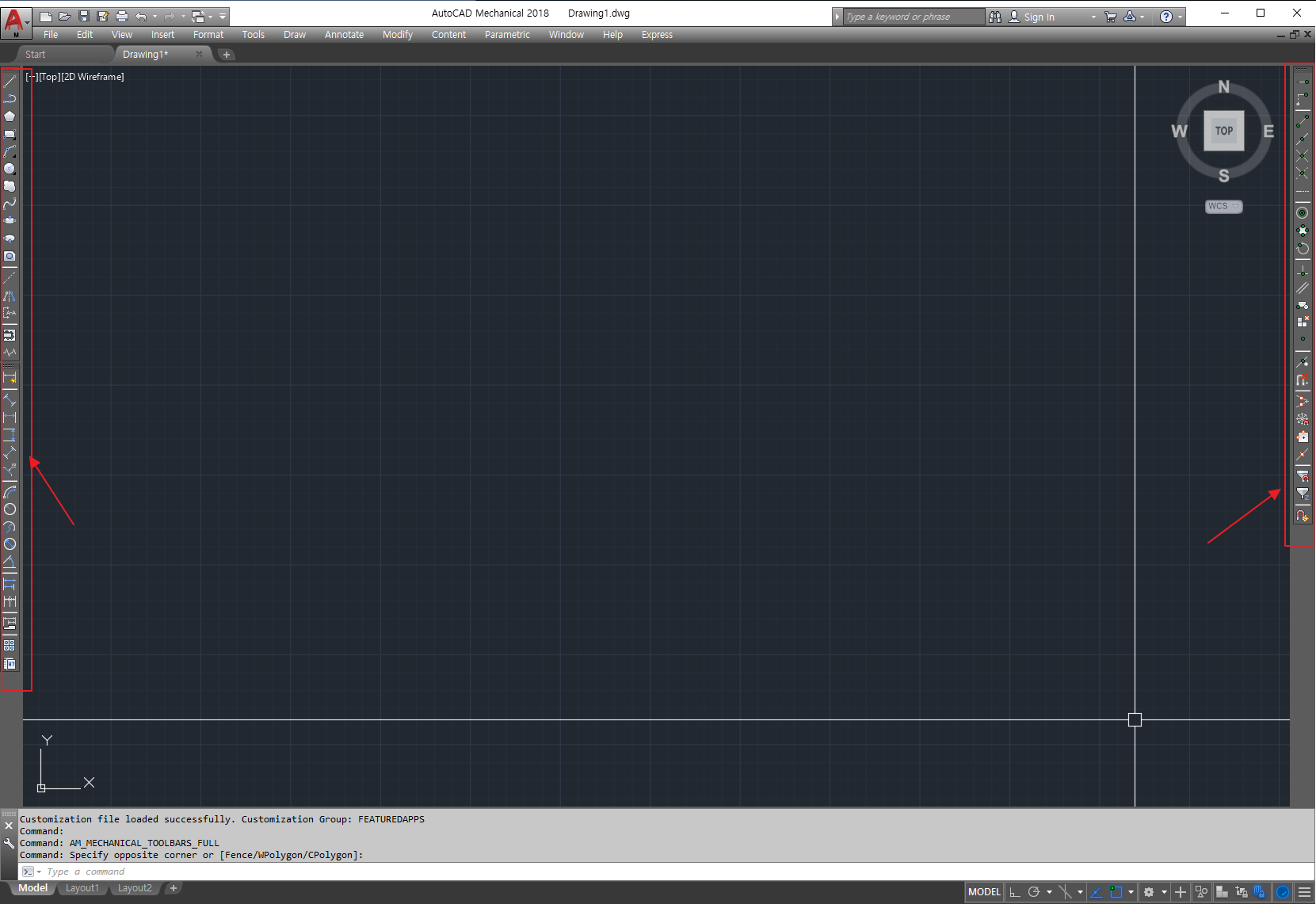
자신이 자주 사용하는 단축아이콘을 배치해서 사용하면 된다.
'WORK > CAD Tip' 카테고리의 다른 글
| [Tip]Auto CAD를 빠르게 설정하는 방법 (0) | 2022.07.13 |
|---|---|
| [Tip] CAD 마우스 버벅일때 해결방법 (0) | 2022.03.02 |
| [Tip] DWG 파일을 실행시 Auto CAD의 새 창으로 시작될 때 (3) | 2021.12.11 |
| [Tip] CAD가 느려졌을때 대응방안 (0) | 2021.09.09 |
| [Tip] AutoCAD 도면 오류 해결 방법 (0) | 2021.02.28 |




