아이패드 초기설정 11가지 셋팅법 Equip./Apple2024. 2. 15. 23:17
아이패드 초기 구매시 설정하면 유용한 11가지 셋팅 방법 모음
1. 제어센터 다크모드 아이콘 추가
아이폰이나 아이패드를 사용하면서 다크모드를 적용하면 눈의 피로가 확실히 줄어들기 때문에 강추한다.

1) 아이패드 "설정" 앱 실행한다.
2) "제어센터"로 이동한다.
3) 제어항목 추가 목록에서 "다크모드"를 찾아서 왼쪽의 "+" 버튼을 누른다.
위와 같이 실행을 해주면 제어센터에 아래와 같이 "다크모드"가 생기고 이버튼을 누르면 다크모드가 On/Off 된다.
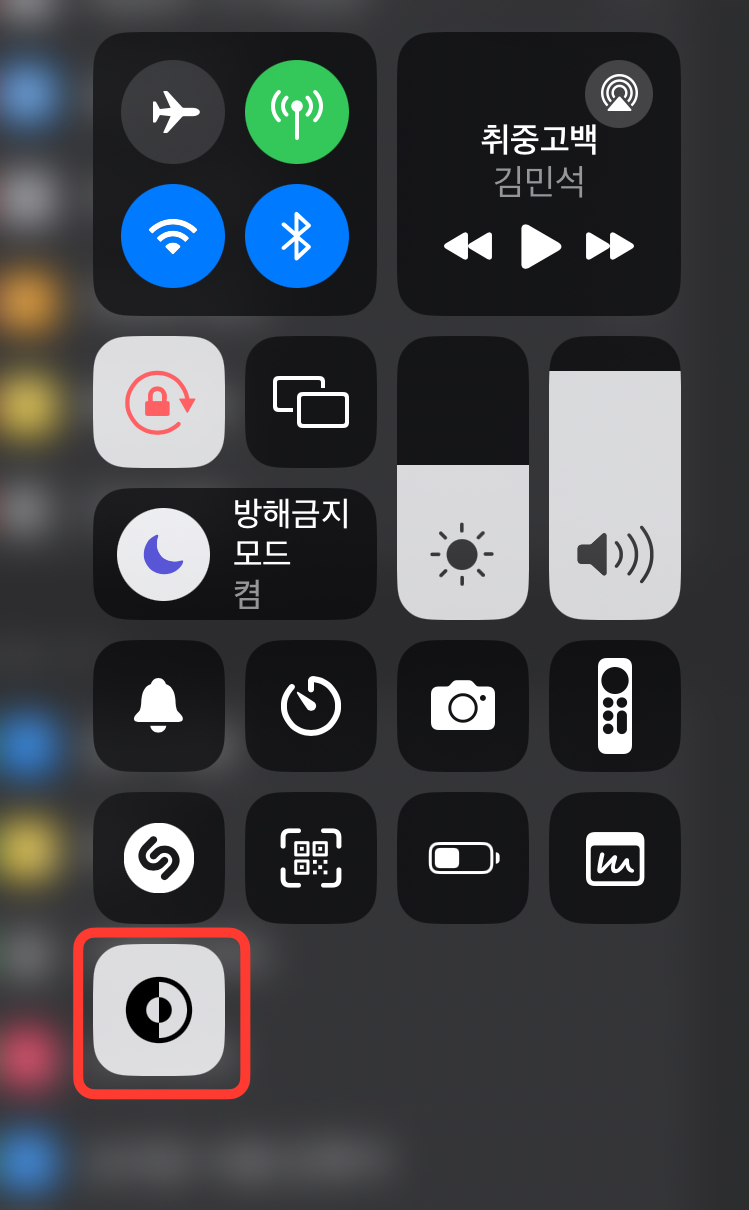
2. 제어센터에 텍스트 크기 단축키 추가
아이패드를 사용하면서 글자가 작거나 큰경우 제어센터에서 쉽게 변경이 가능하다.
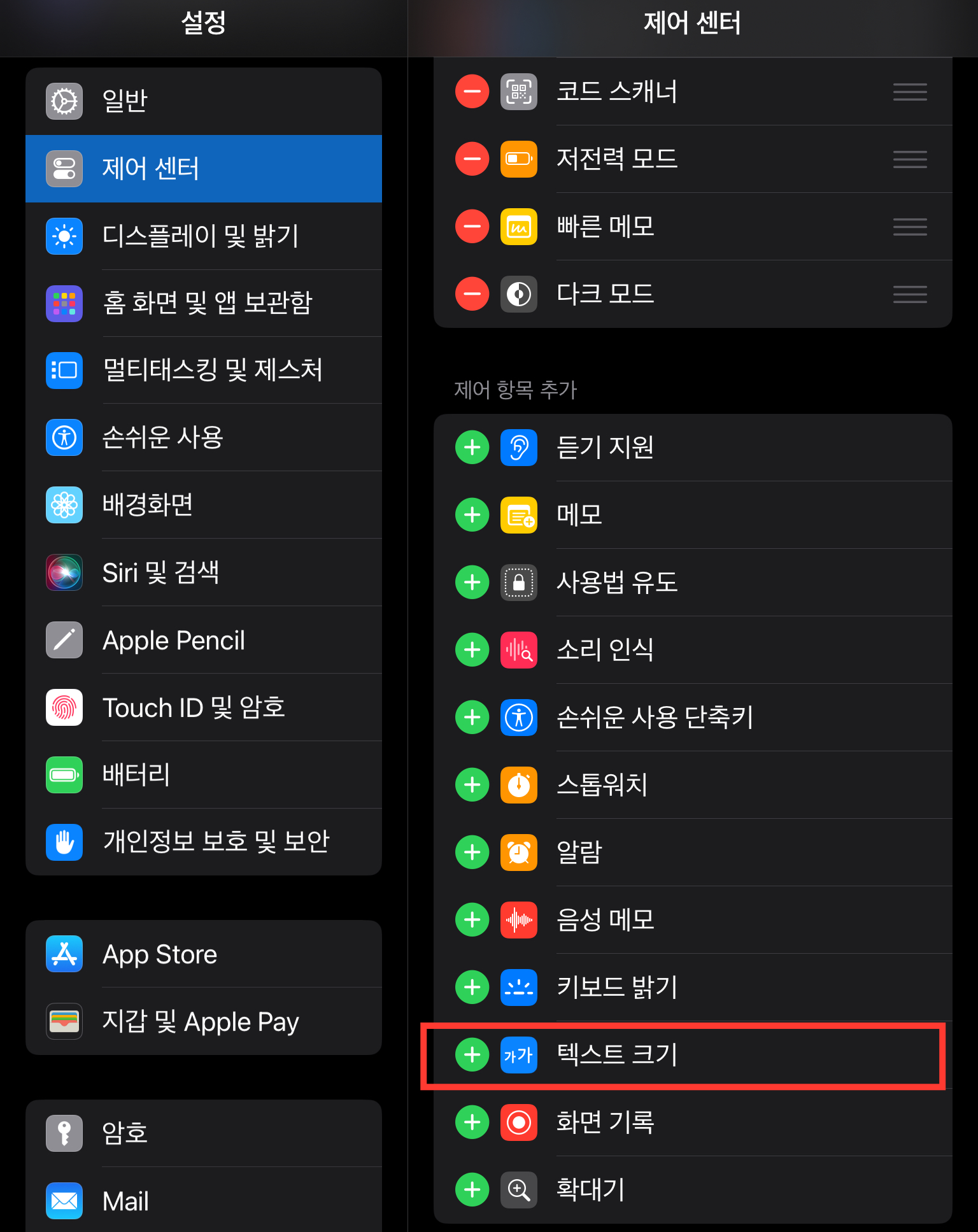
1) 아이패드 "설정"앱을 실행한다.
2) "제어센터"로 이동한다.
3) 제어항목 추가목록에서 "텍스트 크기" 왼쪽에 "+"를 눌러 추가한다.
위와 같이 설정하면 아래 이미지와 같이 제어센터에 텍스트 크기 변경 아이콘이 생기고, 버튼을 누르면 아래와 같이 글씨 크기를 조절할수 있는 창이 뜬다.
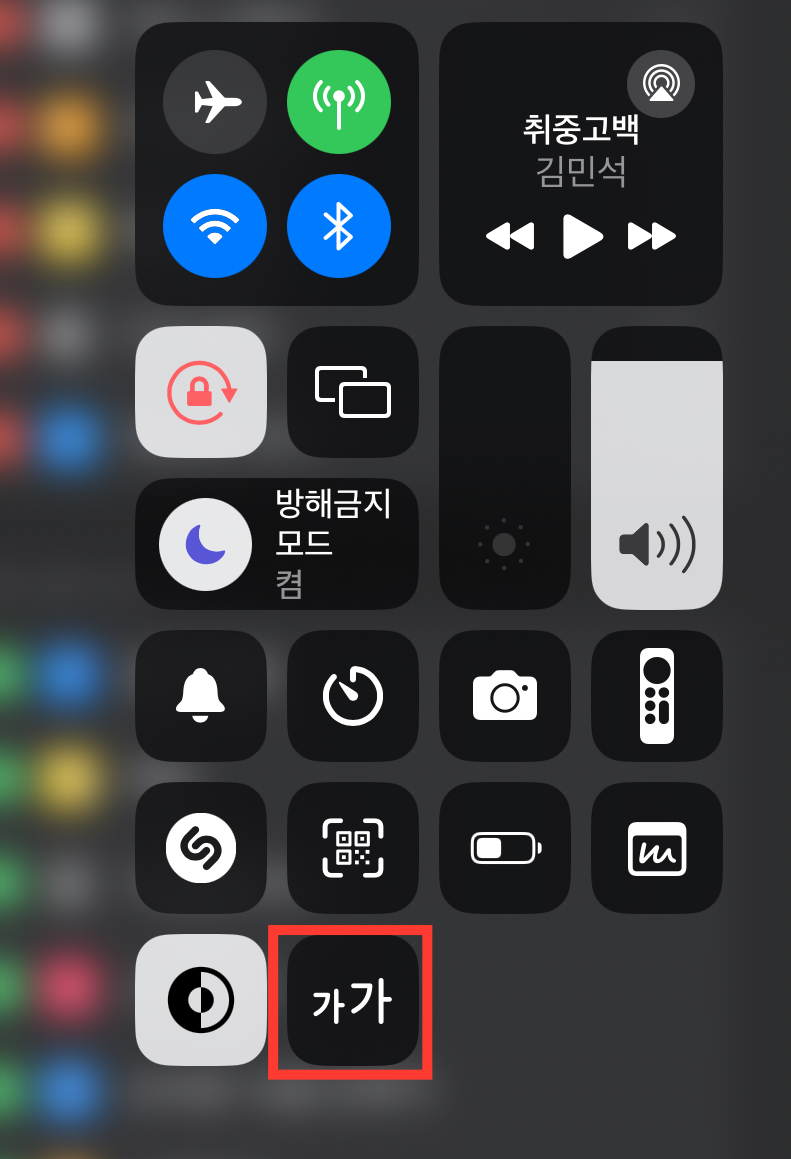
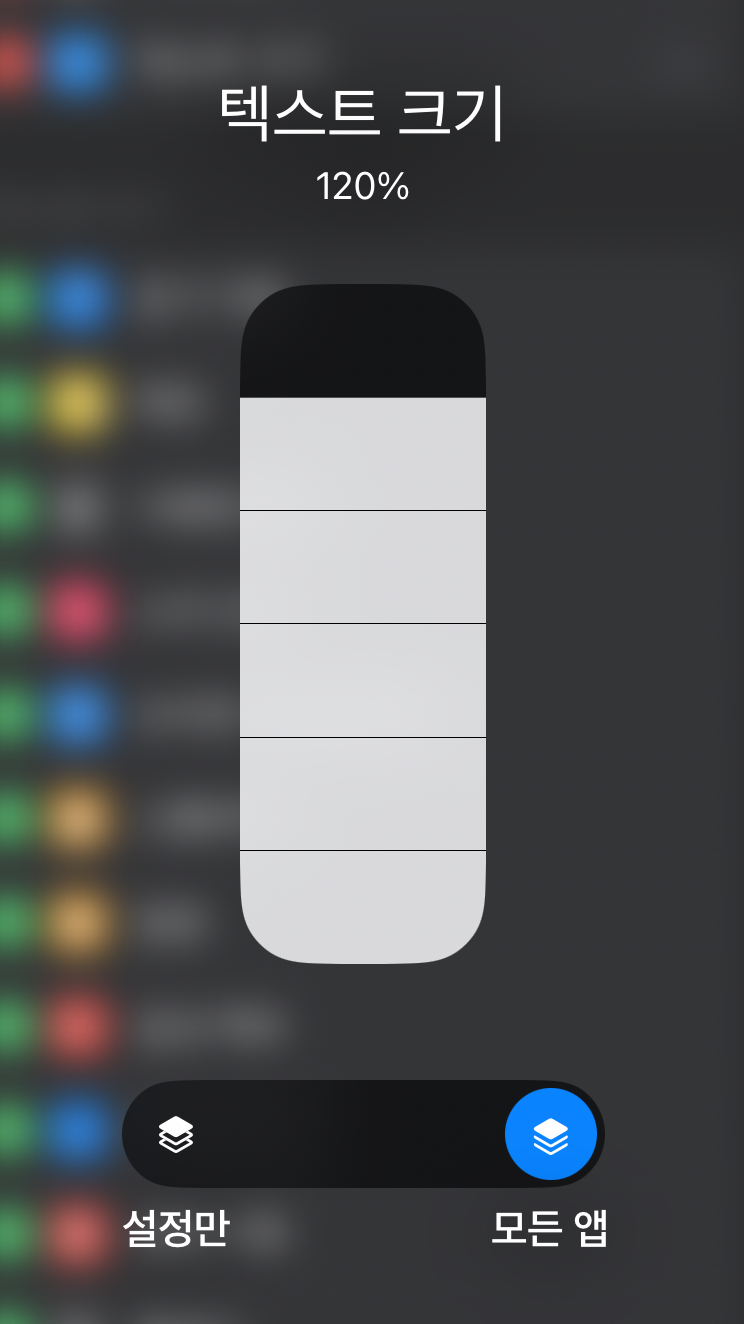
아이패드는 화면 크기에 영유가 있으므로 모든앱의 글씨 크기를 크기를 120% 하는것을 추천한다.
3. 사파리에서 IP주소 숨기기
사용자의 IP주소를 이용하면 위치, 우편번호, 사용중인 장치등의 개인 정보를 검색할 수 있다.
iOS 15이상에서는 사파리를 사용하는 동안 IP 주소를 숨길 수 있다.
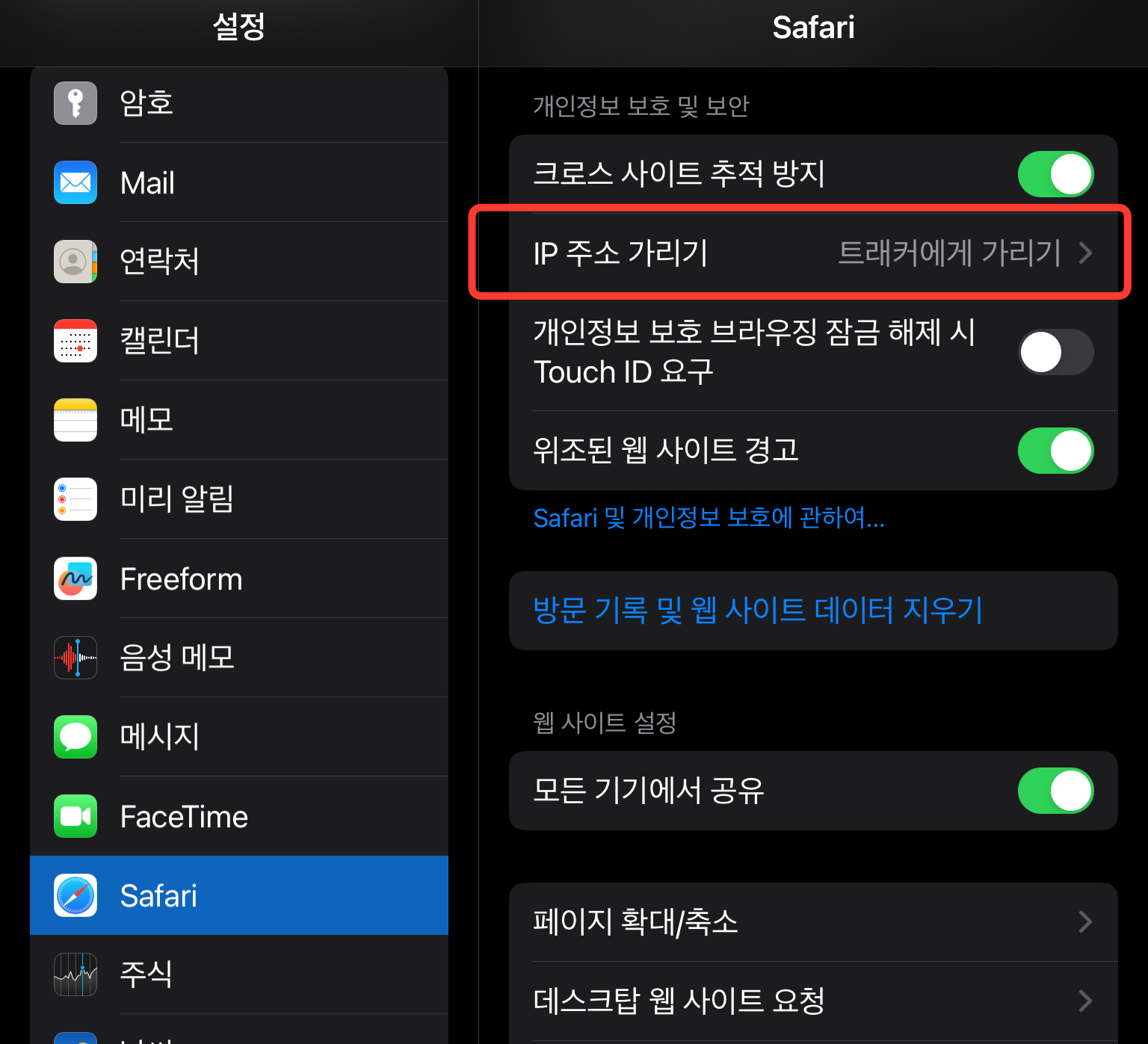
1) 아이패드 "설정" 앱 실행한다.
2) 설정앱내에서 "Safari" 이동한다.
3) 목록을 좀내리다 보면 "IP주소 가리기"에서 "트래커에게 가리기"를 선택한다.
4. 메일 앱 활동 보호 사용
보안상 중요한 개인정보 보호기능은 메일 앱 활동보호이다. 메일을 보낸사람(발신인)이 메일 수신한 사람(수신인)의 메일 활동을 추적하는 것을 어렵게 해준다.
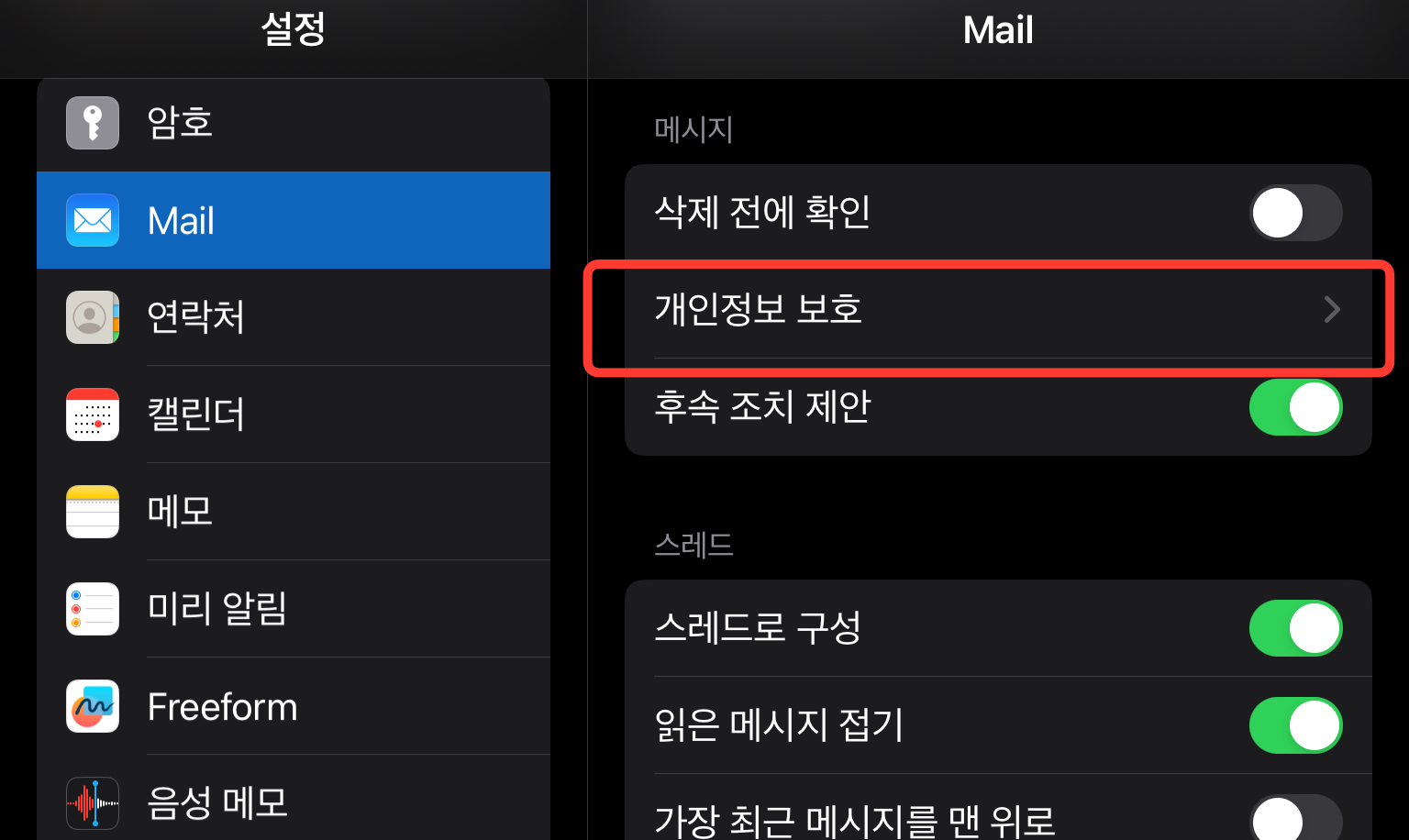
1) 아이패드 "설정" 앱을 실행한다.
2) 설정내에서 "Mail"로 이동한다.
3) "개인정보 보호"를 누른다.
4) "Mail앱 활동 보호"를 켜준다.

5. Assistive Touch 활성화
AssistiveTouch 는 바탕화면에 버턴 하나가 생성되고, 작업을 간단하고 빠르게 하기 위해 사용한다.
본인의 경우 AssistiveTouch 버튼을 한번 누르면 화면이 캡쳐되도록 설정했다.
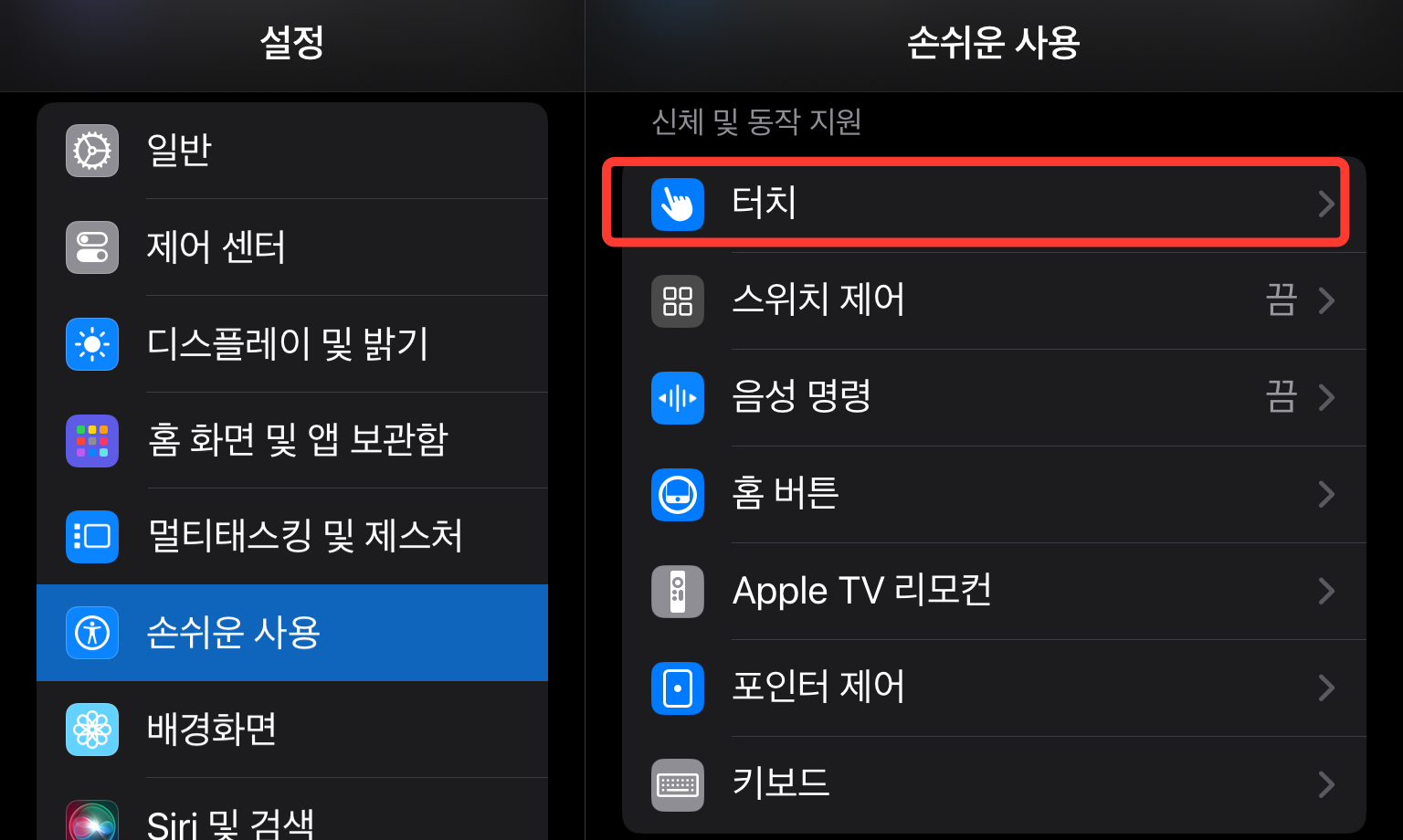
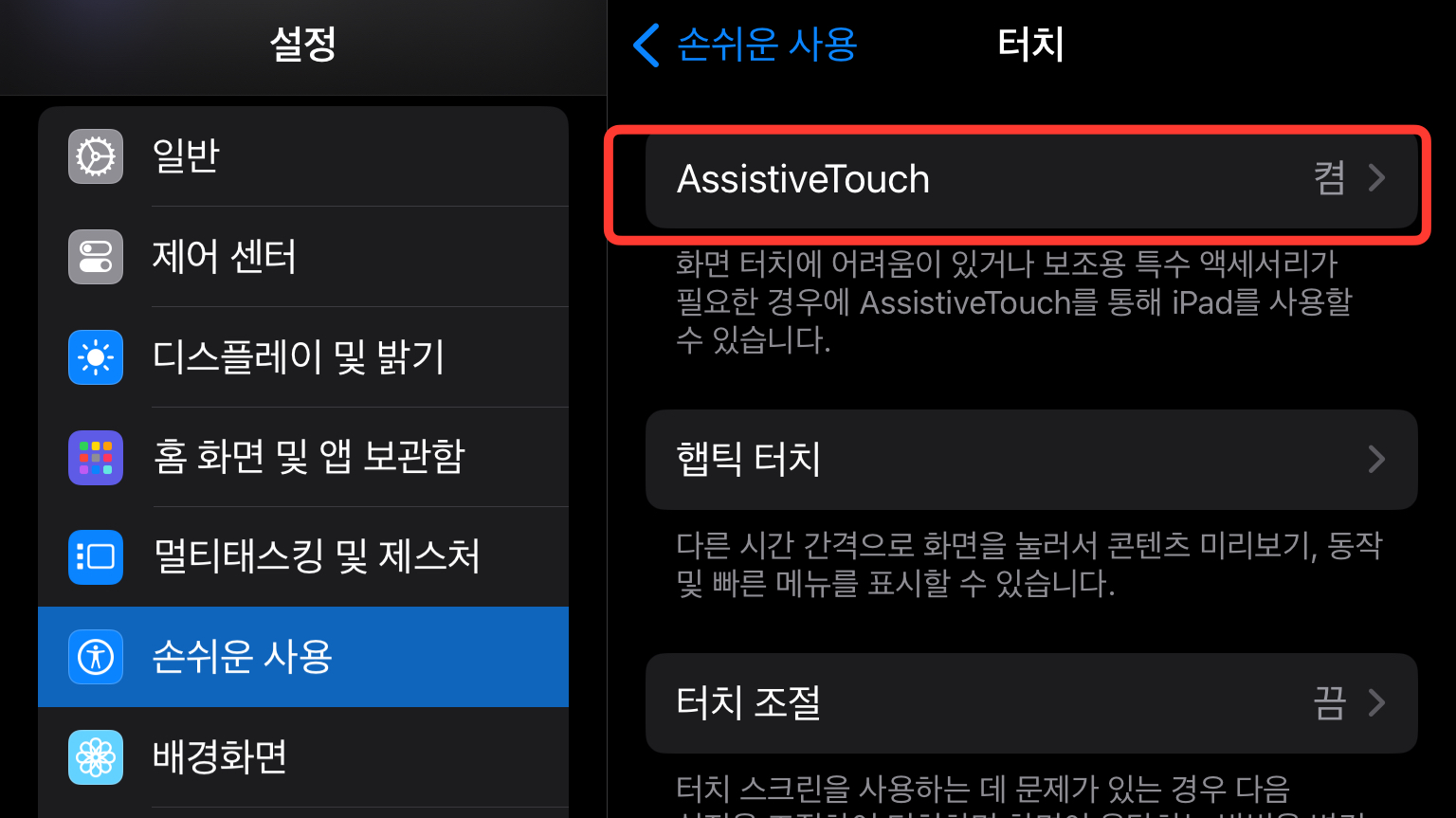
1) 아이패드 "설정" 앱을 실행한다.
2) 설정내에서 "손쉬운 사용" 선택한다.
3) 손쉬운 사용에서 "터치"를 선택한다.
4) "AssistiveTouch"를 켜준다.
본인이 사용하고자 하는 기능을 선택해주면 된다.
- "단일탭" 했을때 원하는 기능
- "이중탭" 했을때 원하는 기능
- "길게 누르기" 등을 설정해서 각버튼별 원하는 기능 설정 가능
6. 손쉬운 사용 단축키 활성화
확대/축소 또는 VoiceOver와 같은 "손쉬운 사용"기능등을 자신이 원하는 경우 내게 필요한 옵션 바로가기 기능을 활용하여 쉽게 사용가능하도록 설정할수 있다.
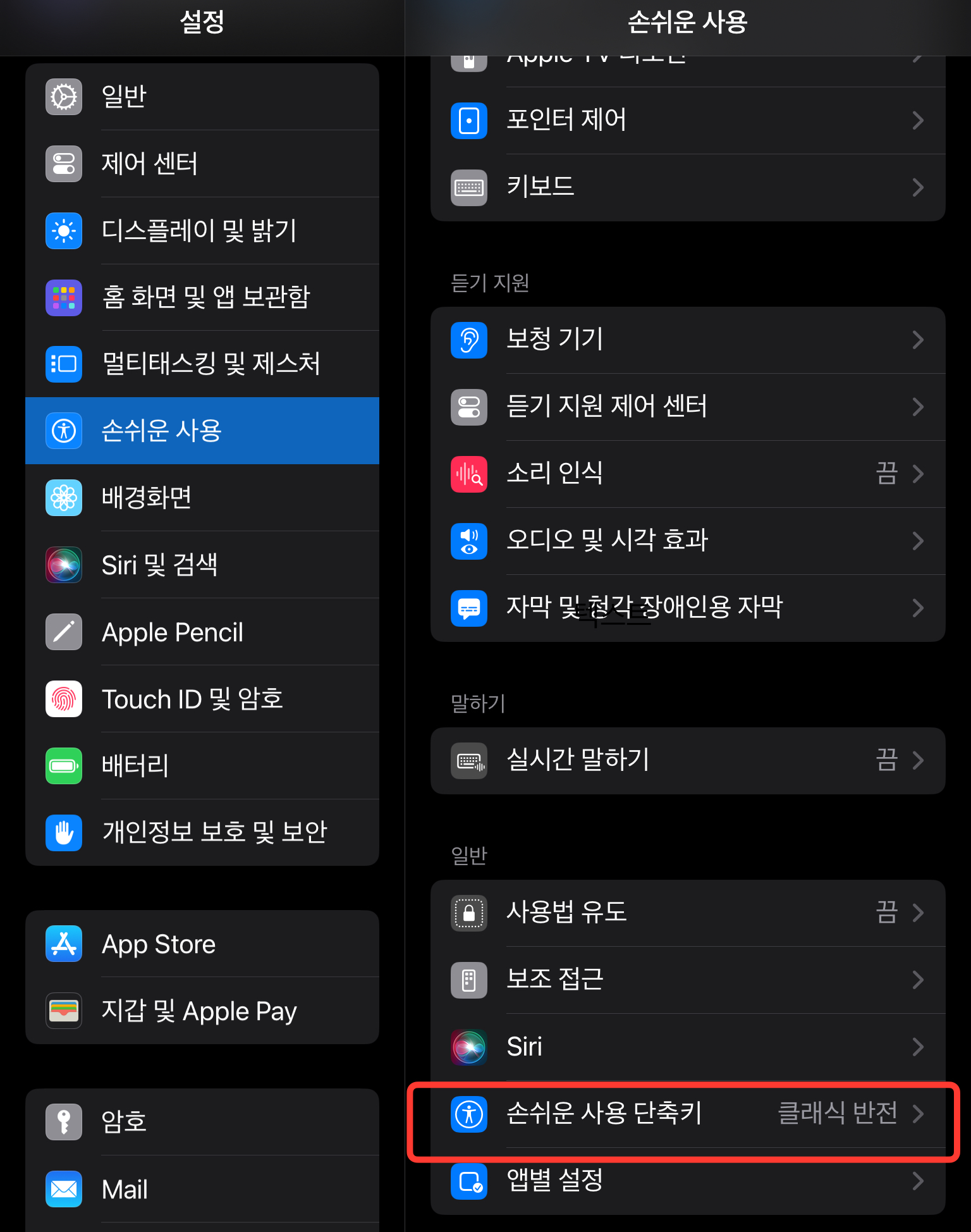
1) 아이패드 "설정"앱을 실행한다.
2) 설정내에서 "손쉬운 사용"을 선택한다.
3) 스크롤을 내려보면 "손쉬운 사용 단축키"를 선택하여 자신이 원하는 기능을 선택하면 된다.
7. Safari에서 비디오 자동 재생 비활성화
초기 설정은 비디오가 자동으로 재생되도록 기본 설정 되어 있지만, 비디오 자동재생은 은근히 귀찮고 웹브라우저를 느리게 만들어 준다. 데이터 소모량도 늘어나고, 배터리 소모량도 늘어나게 된다.
iOS15는 Safari에서 비디오가 자동재생되는 것을 비활성화 할수 있는 옵션을 제공한다.
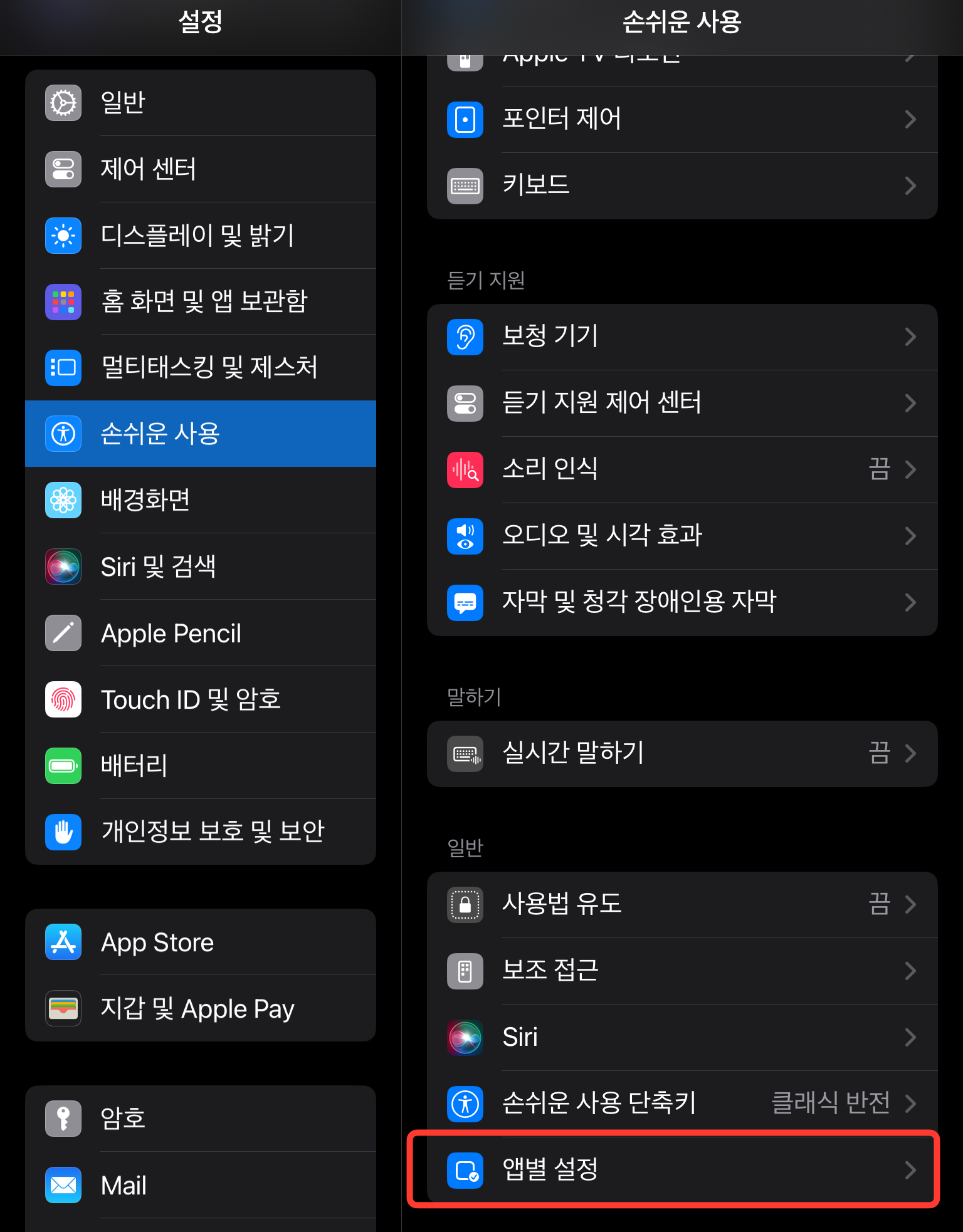
1) 아이패드에서 "설정"앱을 실행한다.
2) 설정내에서 "손쉬운 사용"을 선택하고, 맨아래에 위치한 "앱별설정"을 선택한다.
3) 초기에는 아무 앱도 없기 때문에 "앱추가"를 누르고 "Safari"를 선택한다.
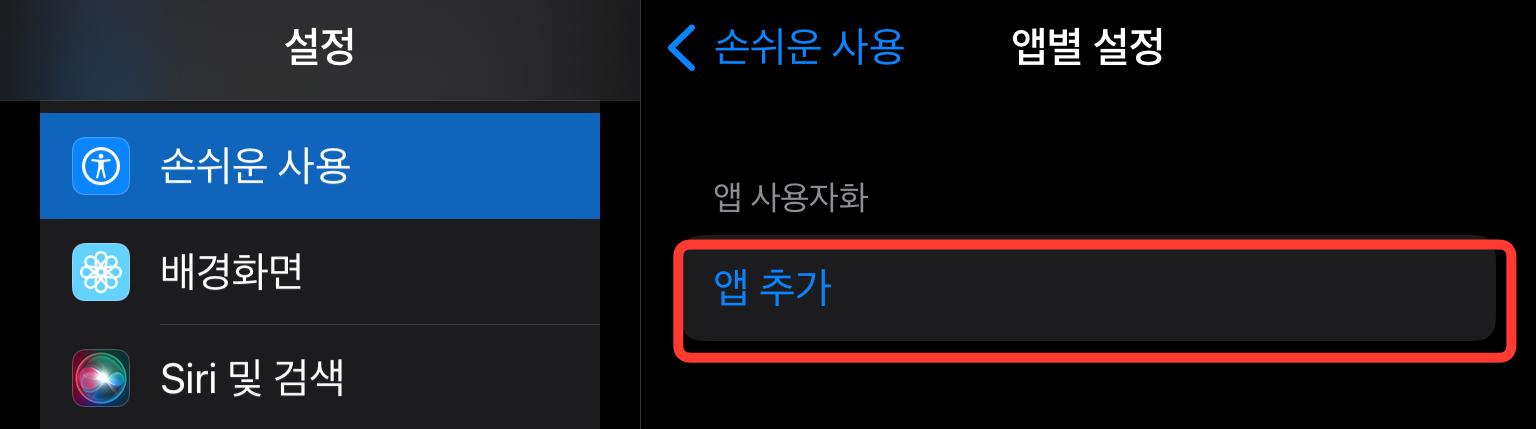
4) Safari 설정중 "비디오 미리보기 자동재생"을 "기본설정" -> "끔"으로 바꾸어 준다.

8. Safari 시작페이지 바꾸기
네이버나 구글처럼 자주 사용하는 웹사이트를 기본 시작 페이지로 설정할수 있다.
또한 Wallpaper를 멋진 사진등으로 변경할수 있다.
1) 아이패드 "Safari"앱을 실행하여 "시작페이지"로 이동한다.
2) 최초 시작페이지에서 스크롤을 내려 "편집"을 선택한다.
3) 여기에서 사용하지 않는 옵션을 끌수 있고 배경이미지를 변경할수 있다.
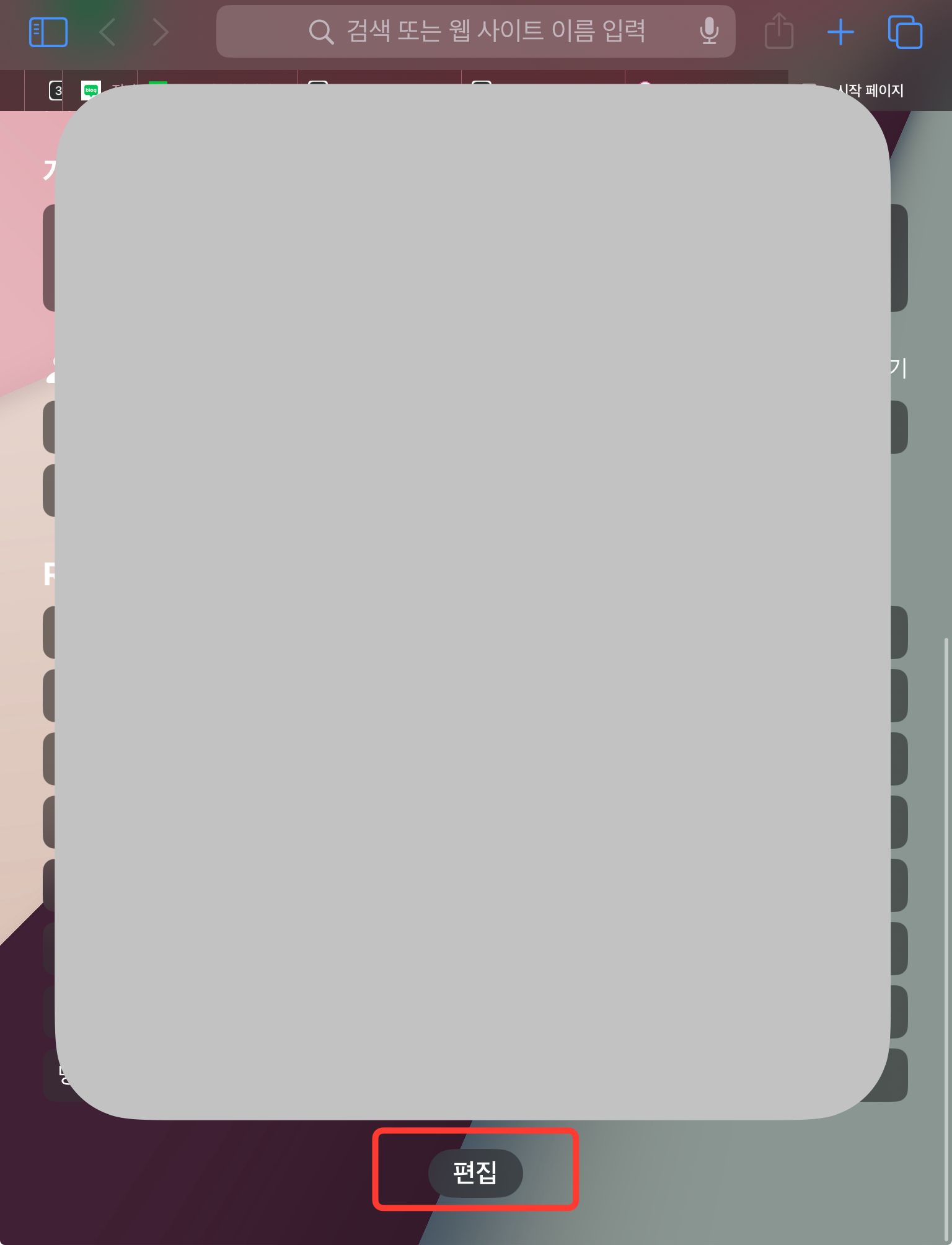
"편집"을 누르면 아래창이 뜬다.

9. 애플 펜슬 제스처 사용자 지정
애플펜슬을 활용하여 그림을 그리거나 메모를 하는 경우 더블탭 제스처를 사용자가 미리 지정해 두면 편한다.
1) 아이패드 "설정"앱을 실행한다.
2) 설정내에서 "Apple Pencile" 을 선택한다.
3) 자신이 원하는 제스처의 기능을 선택한다.
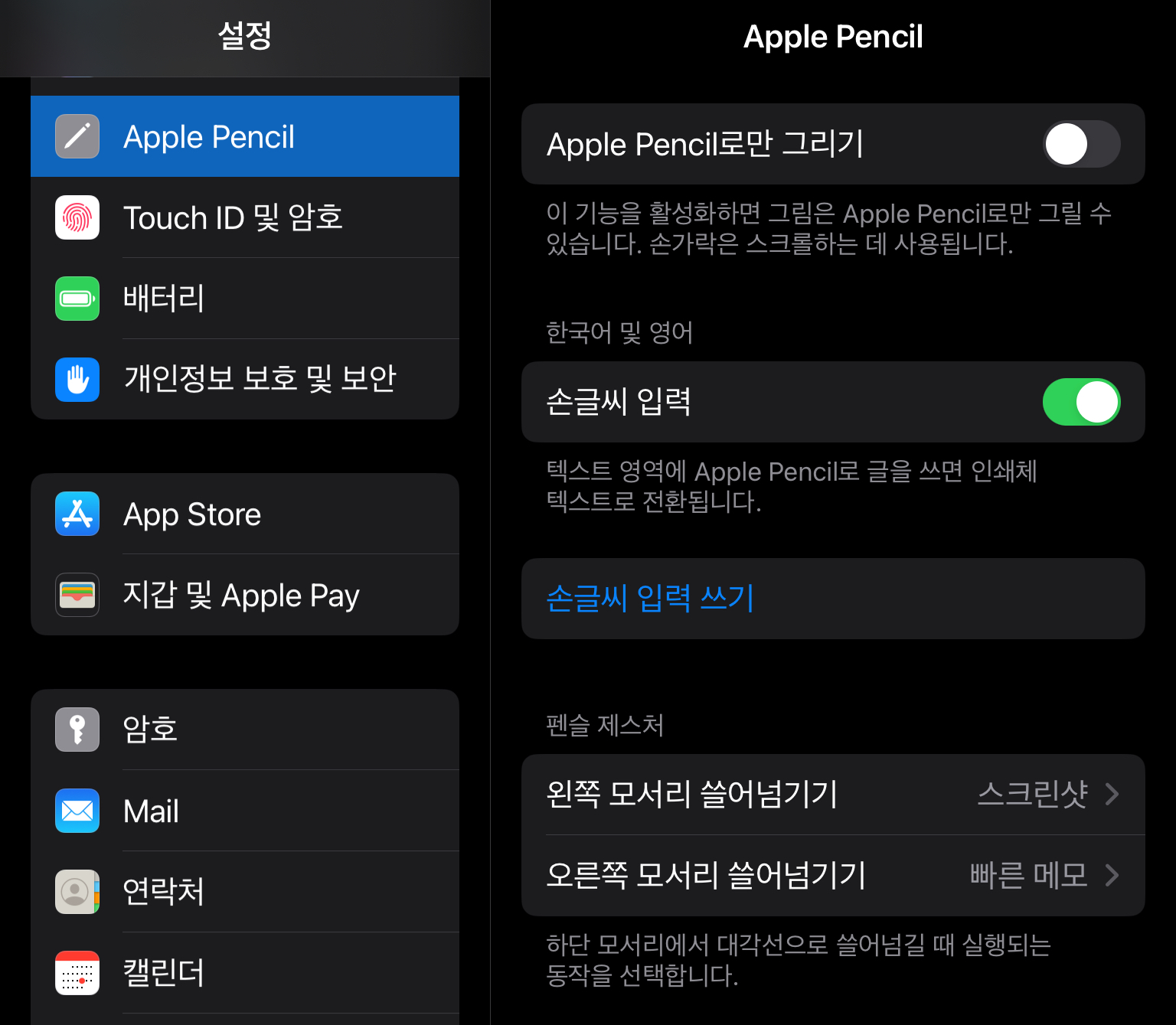
10. 제스처 익히기
iOS의 가장 큰 장점중 하나가 수 많은 제스처이다. 대부분 아이폰과 비슷하지만 아이폰을 사용하지 않거나 익숙하지 않은경우 아이패드 제스처를 별도로 익힐 필요가 있다.
예를 들어 다른 어플을 실행중일때 하단화면을 위로 스와이프 하면, 하단에 Dock이 나타난다.
위측 상단을 아래로 스와이프하면 제어센터가 나타난다.
11. 필수앱 다운로드
각자 아이패드를 활용하는게 다르다 보니 어떠한 앱을 반드시 설치해야한다고 정의 할수는 없지만,
앱스토어 서칭, 다른사람들의 후기등을 보면서 자신에게 필요한 어플을 찾아보고 설치하면,
아이패드를 효율적으로 활용할수 있다.
추가로 아이패드에 블루투스 키보드와 마우스를 연결해서 사용한다면 노트북을 100% 대신할수는 없지만
아이패드의 생산성을 향상시킬수 있다.
'Equip. > Apple' 카테고리의 다른 글
| 아이패드 & 아이폰 백업 원본 파일 삭제 (0) | 2024.03.15 |
|---|---|
| 아이폰을 맥북에 미러링 하는 방법 (0) | 2024.02.17 |
| Apple 기본어플(강추) (0) | 2024.02.14 |
| 맥북 트랙패드 활용율 100%로 높이기 (0) | 2024.01.06 |
| [TIP] 아이패드 화면 캡쳐 간편하게 하는 방법 (0) | 2023.12.10 |


